KRename/Filename sekmesi

Filename sekmesi KRename'in en önemli sekmesidir. Dosyaların yeni isimleri bu sekmeden belirlenir. "Advanced Filename" ve "Simple Filename" olmak üzere iki alt sekmesi vardır. Simple Filename ve Advanced Filename sekmelerinin her ikisinde de aslında aynı şey yapılır, ancak yöntemler farklıdır. Simple Filename sekmesinde her şey tıklayarak ve kolayca yapılır, Advanced Filename sekmesinde ise şablonu bazı özel karakterler ve değişkenler yardımıyla sıfırdan oluştururuz. Bu iki sekme arasında rahatlıkla veri kaybı olmadan dolaşabilirsiniz. Şimdi isterseniz Filename penceresindeki kontrollere tek tek göz atalım.
Önizleme kutusu
[değiştir]Filename penceresinde sekmeden bağımsız bir önizleme kutusu vardır (pencerenin alt kısmındaki beyaz kutu). Bu kutunun içinde "İlk hali" ve "Adlandırılmış hali" adlı iki sütun vardır. Bu kutuda "Files" penceresindeki dosyalar Files penceresindeki sıraya göre listelenir. "İlk hali" sütununda dosya isimlerinin ilk halleri "Adlandırılmış hali" sütununda da sekmelerde yapılan değişikliklerin dosya isimlerine uygulanmış hali gözükür. Pencerenin en alt kısmındaki "Bitir" düğmesine basılırsa dosyaların isimleri "Adlandırılmış hali" sütununda belirtilen isim olur. Tıpkı "Files" penceresinde olduğu gibi burada da dosyaları seçip "Yukarı" ve "Down" düğmelerine tıklayarak ilgili dosyaları aşağı ve yukarı taşıyabilirsiniz. Ancak siz yine de bu işlem için "Files" sekmesini kullanın. Bu özellik pek kararlı gelmedi bana. Önizleme kutusundaki dosyalara sağ tıkladığınızda çıkan menüde şu ögeler vardır:
- Change filename manually... F2: Bu öge seçilerek dosyanın ismi KRename'de ayarlanılan isim, orijinal isim veya gireceğiniz belirli bir isim yapılabilir. Genellikle KRename'deki düzen dışı dosyaları belirtmek için kullanılır. Bu ögenin açtığı pencere ilgili dosya tıklanarak (veya çift tıklanarak) da açılabilir.
- Aç: Dosya, o dosya türünü varsayılan olarak açan programla açılır.
- Ekle...: Listeye dosya/klasör eklenir.
- Kaldır: İlgili dosya listeden kaldırılır.
Simple Filename sekmesi
[değiştir]Önek
[değiştir]Her bir dosyanın başına koyulacak metin buradan ayarlanır. Açılır kutudan "Sayı" ögesi seçilerek her dosyanın başına sırayla sayılar koyulması sağlanabilir. Bu koyulacak sayının ayarları (başlangıç numarası ve hane sayısı) sağ kısımdaki "Number" alanından yapılır. İstenirse açılır kutudan "Tarih" ögesi seçilerek her dosyanın başına günün tarihinin konulması sağlanabilir. Açılır kutunun hemen sağındaki metin alanına bir metin girilerek her bir dosyanın başına belirli bir metnin de koyulmasını sağlayabilirsiniz. Bu metinde özel KRename değişkenleri kullanılabilir. Metin kutusunun hemen sağındaki yardım botuna benzeyen düğmeye tıklayarak ise bu özel değişkenleri metne kolayca ekleyebilirsiniz. Bu özel değişkenler kitabın bir sonraki bölümünde anlatılacaktır.
Sonek
[değiştir]Önek ile aynıdır. Tek fark ilgili metnin, dosya adının sonuna eklenmesidir (uzantıdan önce).
Filename
[değiştir]Dosyanın orijinal isminde değişiklik yapmayan, sadece dosya ismine birtakım metin ekleyen Önek ve Sonek'ten farklı olarak burada dosya isminin tamamını etkileyen değişiklikler yapılır. Buradaki açılır kutuda beş seçenek vardır:
- Özgün ismi kullan: Dosyanın isminde değişiklik yapılmaz (varsayılan).
- Convert to lower case: Dosyanın ismindeki büyük harfler küçük harfe çevrilir.
- Büyük harflere çevir: Dosyanın ismindeki küçük harfler büyük harfe çevrilir.
- Baş harflerini büyük yap: Dosya ismindeki her bir kelimenin sadece ilk harfi büyük yapılır. Boşluk ve _ (alt çizgi) karakterleri kelime ayırıcı karakterler sayılır.
- Özel isim: Dosyanın ismi açılır kutunun hemen sağındaki metin alanına girilen metin yapılır. Bu metinde özel değişkenler kullanılabilir. Hemen sağdaki yardım botuna benzer düğmeye basılarak bu özel değişkenler kolayca eklenebilir.
Uzantı
[değiştir]Filename ile aynıdır. Tek fark burada dosyanın ismi değil, uzantısı değiştirilir.
Bul ve Değiştir
[değiştir]

Bu buton vasıtasıyla dosya ismindeki belirli bir karakter ya da karakter grubunun başka bir karakter ya da karakter grubuyla değiştirilmesini sağlayabilirsiniz. Bu butona bastığınızda karşınıza soldaki gibi bir pencere çıkar. Bu penceredeki "Ekle" butonuna bastığınızda ise karşınıza sağdaki gibi bir pencere çıkar. Bu çıkan penceredeki "Find" metin kutusuna dosya isminde bulunacak metni, "Replace With" metin kutusuna da bulunan metnin yerine koyulacak metni girin. "Find is a Regular Expression" onay kutusuna basarak Find metin kutusuna yazılan metindeki düzenli ifadelerin normal metin değil de düzenli ifade olarak algılanmasını sağlayabilirsiniz. Düzenli ifadeler tek başına kitap olabilecek bir konudur. Ama isterseniz Linux İşletim Sistemi kitabının Düzenli ifadeler sayfasına bir göz atabilirsiniz (anlatım Linux'taki grep ve sed gibi çeşitli komutlara göredir ama işinize yarayabilir). Aranacak ve değiştirilecek metni girdikten sonra "Tamam" düğmesine basın. Artık "Bul ve Değiştir" penceresinde eklediğiniz girdi listelenecektir. "Reg. Expression" sütunundaki ögede tik işaretinin olması aranan metindeki düzenli ifadelerin normal metin değil, düzenli ifade olarak sayılacağını belirtir. İstenirse buradan bu tik temizlenerek veya işaretlenerek ilgili metindeki düzenli ifadelerin düzenli ifade veya normal metin olup olmama durumları değiştirilebilir. Herhangi bir girdi seçilip "Düzenle" düğmesine tıklanarak ilgili girdinin bileşenleri değiştirilebilir. istenirse bir girdi seçilip "Kaldır" düğmesine tıklanarak ilgili girdi temizlenebilir. Bu penceren de tamam diyerek çıkılırsa ilgili girdinin/girdilerin belirttiği değişiklikler aktifleştirilir. Ancak henüz değişiklikler yapılmaz, bunun için KRename'in asıl penceresindeki "Filename" penceresindeki "Bitir" düğmesine basmak gerekir.
Advanced Filename sekmesi
[değiştir]
Advanced Filename sekmesinde, Simple Filename sekmesinin aksine dosya adlandırma pencere kontrollerinden ziyade özel değişkenler ve işaretlerle yapılır. O yüzden bu kısmı iyi kullanabilmek için bu değişken ve işaretleri bilmek gerekir. Bu değişken ve işaretler kitabın bir sonraki sayfasında anlatılacaktır. Şimdi isterseniz Advanced Filename penceresindeki kontrollerden bahsedelim.
Şablon
[değiştir]Buradaki metin kutularına dosyaların yeni adı ve uzantısı yazılır. İşlevler butonuna basılarak dosya adı alanına özel bir işaret veya değişken girilebilir.
Girdi dosyasını kullan
[değiştir]Bu onay kutusu seçilerek uzantıda değişiklik yapılmaması sağlanabilir.
File extension starts at
[değiştir]Bu açılır kutudan dosyanın tam isminin hangi kısmının uzantı sayılacağı belirtilir. Seçenekler şunlardır:
- İlk Nokta: Dosyanın tam ismindeki ilk noktayla karşılaşılan kısımdan sonrası uzantı kabul edilir. .tar.gz gibi birden fazla uzantısı olan dosyalar için uygundur.
- Son Nokta: Dosyanın tam ismindeki son noktayla karşılaşılan kısımdan sonrası uzantı kabul edilir. Listede sadece normal uzantılı dosyalar varsa uygundur.
- No File Extension: Dosyaların uzantılarının olmadığı, tam dosyanın tamamının gerçek dosya ismi olduğu varsayılır.
- Belirli bir sayı: Bazen de bu açılır kutuda 1, 2, 3, ... gibi sayılar olur. Bu sayılar dosyanın asıl ismindeki nokta sayısını belirtir. Örneğin 1'in anlamı dosyanın asıl isminde 1 tane nokta olduğu ve dosya uzantısının ikinci noktadan itibaren başladığını belirtir. Listedeki dosyalardaki . işareti sayısına göre 2, 3 ve benzeri sayılar da listede kendine yer bulabilir.
Bul ve Değiştir
[değiştir]"Simple Filename" sekmesindekiyle aynı işlevdedir.
Numaralama
[değiştir]
Bu butonla ile bir sonraki sayfada göreceğimiz numaralama işaretinin kullanacağı sayıları belirleriz. Bu butona basıldığında soldaki pencere çıkar. Bu pencereden numaralandırmanın hangi sayıdan başlayacağı, kaçar kaçar artacağı, her yeni dizinde sıfırlanıp sıfırlanmayacağı (alınan bütün dosyalar/klasörler aynı klasörden olmayabilir) ve numaralandırma için kullanılmayacak (o numaraya rastlanıldığında hemen bir sonraki sıradaki numaraya atlanacak) numaralar belirtilir.
NOT: Burada yapılan ayarlar "Simple Filename" sekmesinde "Önek" veya "Sonek" için "Sayı" seçeneği seçilmesi durumunda eklenen sayıları da etkiler.
Dosya adından bir parça kullan
[değiştir]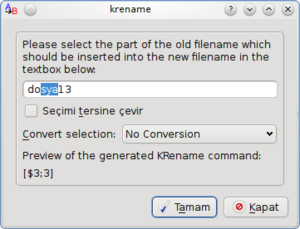
Bu butonla her bir dosyanın önceki ismindeki belirli sıradaki bir karakterden itibaren belirli bir karakter alımı sağlanır. Bu butona basılınca soldaki pencere çıkar. Bu çıkan pencerede listedeki ilk dosyanın orijinal ismi bulunmaktadır, bu ismin belirli bir kısmı seçilir. "Seçimi ters çevir" onay kutusu seçilirse metindeki seçilmeyen kısım alınır. "Convert Selection" açılır kutusundan seçime büyütme, küçültme veya sadece baş harfleri büyütme işlemleri uygulanabilir. Ayrıca yine bu pencereden, yapılacak işlemler için üretilen kodu da görebilirsiniz.
Çıkış ekranı
[değiştir]
KRename'deki işlerimizi bitirip "Filename" sekmesindeyken pencerenin en altındaki "Bitir" düğmesine tıkladığımızda karşımıza yandaki gibi bir pencere gelir. Ekran görüntüsünde isimlendirmenin hatasız olarak yapıldığı belirtiliyor. Eğer isimlendirme yapıl(a)mazsa hangi dosyanın isimlendirilemediği, kaç tane hata oluştuğu, dosyanın isminin ne yapılmaya çalışıldığı gibi ayrıntılar bu pencereden verilir. Bu pencerenin alt kısmında dört buton vardır:
Rename more... Bu butona basıldığında dört alt seçenek açılır:
Restart KRename... KRename, Files sekmesi boş olacak şekilde yeniden başlatılır.
İşlenmiş Dosyaları Tekrar Yeniden Adlandır... KRename, Files sekmesinde ismi başarıyla değiştirilmiş dosyalar olacak şekilde yeniden başlatılır.
Rename Unprocessed Files Again... KRename, Files sekmesinde ismi değiştirilememiş dosyalar olacak şekilde yeniden başlatılır.
Rename All Files Again... KRename, Files sekmesinde bütün dosyalar olacak şekilde (ismi değiştirilmişler veya değiştirilememişler) yeniden başlatılır.
NOT: Dosyalar bu seçeneklerden biriyle Files penceresine geri getirildiğinde önceki sıralama hatırlanmaz. Files penceresinde hangi sıralama modu aktifse (artan, azalan, vb.) sıralama ona göredir.
Geri Al: Yapılan isimlendirme işlemi geri alınır.
Open Destination: Hedef klasör (Destination sekmesinde belirlediğiniz klasör) varsayılan dosya yöneticinizle açılır. Eğer Destination sekmesinde "Girdi dosyalarını yeniden adlandır"ı seçtiyseniz ve dosyaları farklı klasörlerden topladıysanız hedef klasör Files penceresindeki listedeki ilk dosyanın içinde bulunduğu klasör olur. Eğer "Subdirectory-Sort Plugin" eklentisini etkinleştirmişseniz yine de dosyaların alındığı klasör veya dosyalar farklı klasörlerden alınmışsa Files penceresindeki listenin ilk sırasındaki dosyanın klasörü hedef klasör olur.
Kapat: Krename'den çıkılır (sonuçta dosyalar isimlendirilmiş olur).
