Blender 3D: Noob to Pro/Basit bir şapka yapmak
This tutorial uses the simple person model from a previous tutorial. If you didn't do it, go back and do it now---or find it pre-made just for you here. Alternatively, if you just want to make the hat without putting it on a person at the end, you can go ahead and do that without having completed the other tutorial.
Bir Nesne Ekle
[değiştir]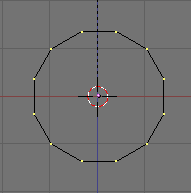
Şapka yapımının ilk adımı basit bir mesh daire oluşturmaktır.
Hazırlık (Setup)
[değiştir]- Ortografik görünüm kullan(NUM5);
- Modelin yan görüntüsüne geç (NUM3);
- Basit adam model ile başlıyorsanız, (SHİFT + MMB) Modelin başını yukarı açıdan görünür şekilde sahnenin merkezine getirin.
- Şapkayı ayrı bir nesne olarak eklemek için (TAB) ile nesne modunda (Object Mode) olduğunuzdan emin olun (Not:İşlemler için nesne moduna geçmezseniz problemlere neden olacaktır. )
Şimdi, sol tıklama (LMB) ile 3D körsırı görüntünün merkezine yerleştirin ve en yakın grid noda (SHİFT + S sonra Cursor → Grid) seçerek yerleştiriniz.
Bir daire çiz
[değiştir]SPACE → Add → Mesh → Circle seçimi ile 12 noktalı(köşeli-vertex) çokgen ekle. En son blender versiyonunda default 32 köşelidir fakat siz okları kullanarak köşe sayısını 12'ye düşürün: Değiştirmek için okları tıklayabilir veya tıklayıp sağa sola sürükleyebilir ya da sayı üzerine tıklayıp yeni bir sayı yazabilirsiniz. Çap değerini 1.41'e değiştir. OK tıkla. Şimdi seçimli bir daire elimizdedir. Sol alt köşedeki link and materials bölümünde seçili nesnenin Circle.
olduğunu görmelisiniz.
Eğer bir çizgiden başka bir şey görmüyorsanız, daireye yan açıdan bakıyorsunuz. Daireyi farklı bir açıdan görmek için çeviriniz veya üstten görünüme geçiniz (NUM7).
Bir Seçimi Silmek
[değiştir]
Edit Mode da olduğunuzdan emin olun. Edge select mode (CTRL+TAB) seç. Resimde görüldüğü gibi üç kenarı seç(AKEY ile tüm noktalardan vazgeç,RMB tıkla, ikinci ve üçüncüleri seçerken SHIFT’i basılı tut).
XKEY → Edges’e basarak bu kenarları sil.
Şapka profili oluşturmak
[değiştir]
Edit mod da olduğunuzdan emin olun ve (CTRL+TAB → Vertices) ile Vertex select mode’a geçiniz ve çizinin sağda bir yerde görünmesine dikkat edin.
- AKEY tüm noktaları seçmek/vazgeçmek için
- RMB bir nokta seçmek/vazgeçmek için
- SHIFT+RMB çoklu nokta seçmek/vazgeçmek için (veya BKEY ileBorder select toolu kullanabilirsiniz)
- GKEY seçimi yer değiştirmek (Gezdirmek) için (yer değiştirme sırasında daha fazla kontrol için CTRL basılı tutabilirsiniz)
kullan
Dikkat: Proportional Edit Falloff düğmesinin is kapalı(off) olduğundan emin ol. ![]() (portakal açık gri kapalı). Bu denetimi OKEY ile kontrol edebilirsiniz. Daha sonraki kılavuzlarda orantılı çizimi (propotional edit) öğreneceğiz fakat bu safhada kapalı olmalıdır. Böylece her nokta üzerinde yarı ayrı tam kontrolünüz olabilir.
(portakal açık gri kapalı). Bu denetimi OKEY ile kontrol edebilirsiniz. Daha sonraki kılavuzlarda orantılı çizimi (propotional edit) öğreneceğiz fakat bu safhada kapalı olmalıdır. Böylece her nokta üzerinde yarı ayrı tam kontrolünüz olabilir.
Şapkayı Çevirmek (Spinning the Hat)
[değiştir]
Bu çizgiden şapka yapmak için spin aracını kullancağız.
Not: Diğer blender araçları gibi Spin aracı, çizgileri bulunduğunuz ya da görünen boyuta dik ve kursırdan geçen eksen etrafında çevirme uygular.
Hazırlık
[değiştir]3D körsırın en sağ noktaya yerleştirilmesi
- En sağ noktayı seç (RMB),
- Sonra SHIFT+SKEY seç ve Cursor → Selection bas.
Sonra çevrilecek eğriyi seç ve döndürme eksenini seç:
- En çok kullandığınız yolla tüm noktaları seçin (AKEY, BKEY, etc...),
- Üstten görünüme(Top) geçin (NUM7).
Çizgiyi Çevir
[değiştir]Editing panele geç (F9, or CMD+F9 for Mac users). Mesh Toolsda tab ile the Spin, Spin Dup and Screw düğmelerini bul ve aşağıda gösterilen deperleri gir:
Degr: 360 Steps: 12 Turns: 1
Noob Note: Benzer isimlendirilmiş üç sekme bulunmaktadır. [Mesh], [Mesh Tools] and [Mesh Tools 1] (in Blender 2.46, [Mesh Tools More]). Düzenleme sekmesinin altında [Mesh Tools] altında aranabilirler. Şimdi Z ekseni çevresinde döndürme ile oluşacak yüzeyi yaratmak için Spintıkla.
Sorun çözümü: Birden fazla boyut görünümü ayanı anda açık ise mouse ? ne değişebilir. Döndürmek istediğiniz boyutu tıklamanız gerekebilir. (the top view window).
Not: Üst (top) görünümü seçtiğimiz için döndürme ekseni Z eksenine paraleldir.
Son Dokunuşlar
[değiştir]
Şimdi şapkanın önünde siperlik yapmak için çıkma oluşturacağız.
- Üst görünümü kullan (NUM7),
- Edge select mode u seç(CTRL+TAB),
- En önde bulunan dört kenarı seç (RMB ile birinciyi , and SHIFT+RMB ile diğerlerini),
- En son çıkma seçimini yap (EKEY → Region): ve onları aşağı uzat; YKEY basarak uzatma yönünü tek bir Y ekseninde hareket etmesini sınırlayabilirsiniz.
Şimdi yüzey ayrıntılandırma(SubSurf) zamanı
[değiştir]Editing düğmelerinde, Modifiers panelinden Add Modifier → Subsurf’ı seç. Görüntüyü döndürdüğünüzde şapkanın dikişlerinden ayrıldığınına dikkat edin. Kullandığımız spin aracı nedeniyle 3D uzyımızda aynı noktayı işgal eden nıktalar çifti mevcuttur. bunu gidermek için Edit mod da AKEY ile tüm noktaları seç sonra WKEY → Remove Doubles ile çit olanları uzeklaştır.
Artık gereksiz üstüste binen noktalar kaldırıldığından tüm birleşim yerleri düzgün görünecektir. Artık gözel bir şapkanız var. Arkan yaslan! İyi iş! Dah pürüssüz bir görünüm ile bitirmek için WKEY → Set Smooth seçebilirsiniz.
Çiftleri kaldırmazsanız bu şekilde görünebilir

Keep this simple person/simple hat file open because you'll need it in the next tutorial.
